
If you are part of a PPC agency it is likely that you are going to need to know how to create a Google Ads Manager Account.
Previously known as a Master Client Center Account (MCC), this will allow you and your agency team members to oversee your portfolio of Google Ad accounts without the need to create separate logins for each individual account. With a Google Ads Manager Account you can hold several Google Ads accounts, including other manager accounts.
The Steps to Creating a Google Ads Manager Account
Step 1
You must first head to the Adwords manager account page located here: https://adwords.google.com/home/tools/manager-accounts/
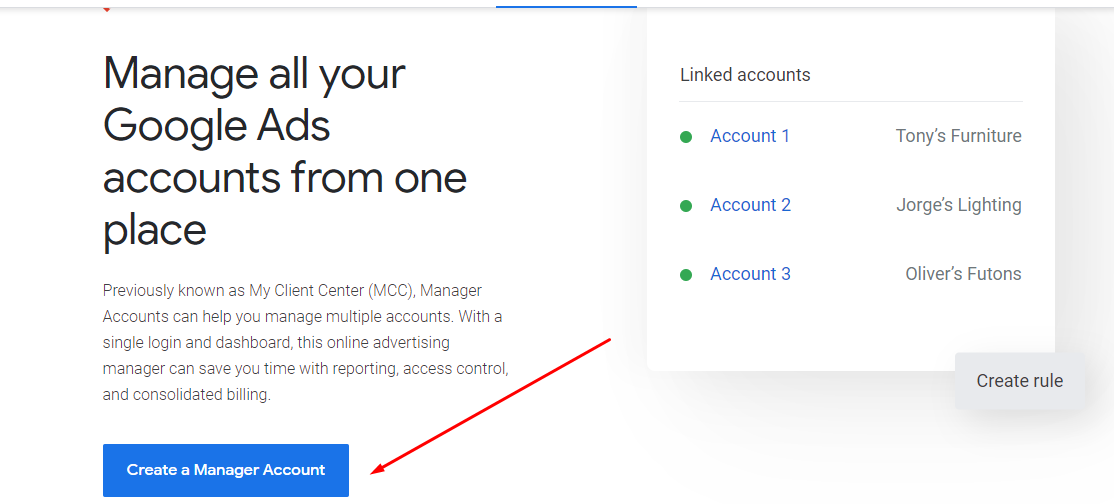
You’ll need to be logged in via an email address that is not already associated with a Google Ads account. Where this is the case, you may be required to create a new email address, which is easily accomplished using Gmail. You’ll then need to select ‘Create a Manager Account’.
Step 2
You’ll now be asked to confirm your business information which is essential in the creation of your manager account. Be warned, you cannot change this information once it has been submitted, so you’ll need to ensure the information you provide is accurate.
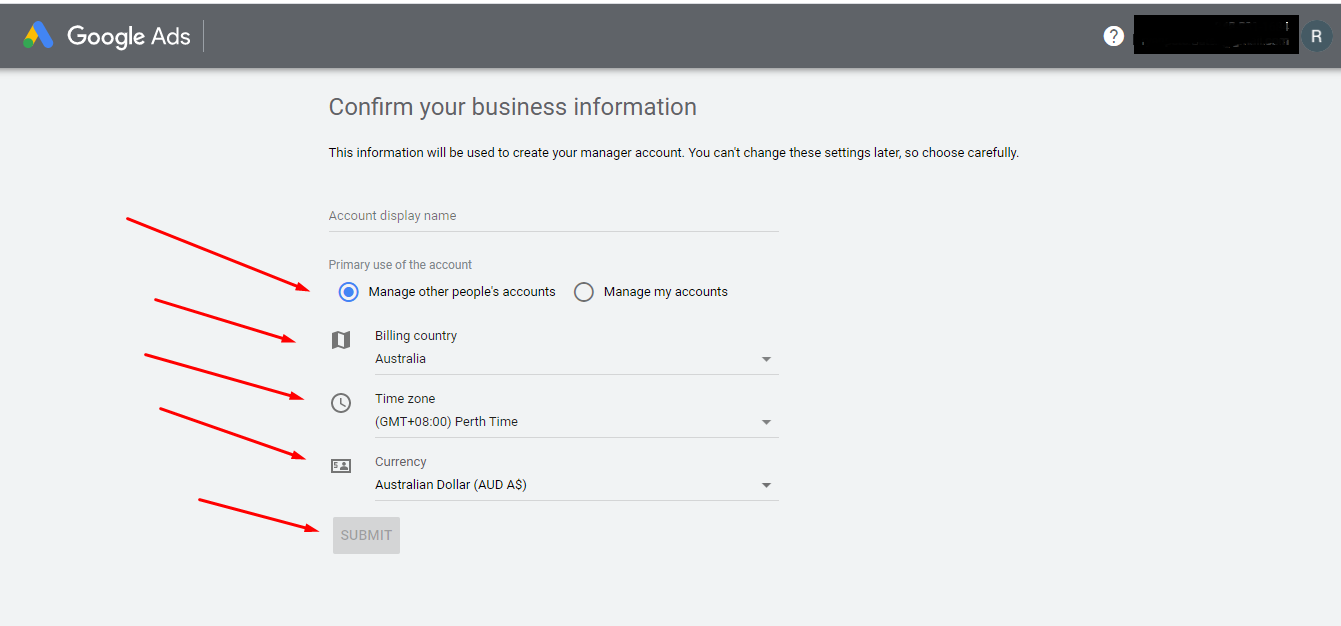
You’ll be required to provide the following:
- Account Display Name
- Primary Use of Account – A choice of two, either to manage other people’s accounts or to manage your accounts
- Billing country
- Time Zone
- Currency setting – The monetary currency that will be displayed
Linking an Existing Google Ads Account to your Manager Account
If you need to link an existing Google Ads Account to your newly created Manager Account then this can be easily achieved. The steps to complete this are as follows:
- Log into Google Ads using your manager account credentials
- From the Accounts page, select the red + Account tab in the upper menu and select ‘ link existing accounts’
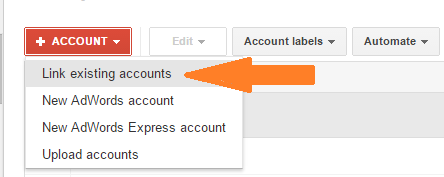
- You’ll be asked to enter the 10 digit Google Ads Customer ID of the account that you are keen to connect
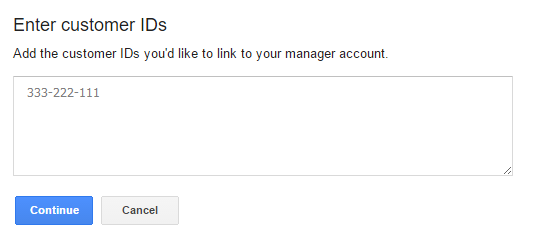
- Click Continue
- Name the Account something different if you would like and then click the Request Approval box.
Having done this, the nominated Account Manager Email address will receive an email from Google. This email will notify the Manager that you’ve requested access to the account. The Manager account email recipient will then need to login to Google Ads to grant approval.
There you have it, simple, easy and effective!
The Benefits of using a Manager Account
Thanks to activating a Manager Account there are many things you can now accomplish. The benefits of creating a Google Ads Manager Account include:
- Access all client Google Ads accounts from the single Manager account.
- Accomplish all Ad Words tasks from the single dashboard
- Create and Manage all client campaigns from the Manager Account
- Compare Ad performance of all client accounts and run multiple reports at the same time
- Take advantage of alerts to monitor all linked accounts effectively
- Easily link new Google Accounts from your Manager Account
